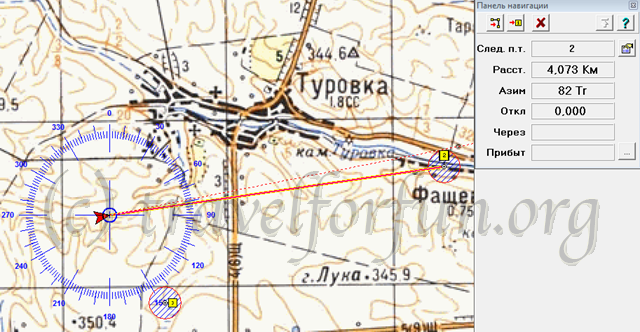
Использование Ozi Explorer
18.07.2010После публикации предыдущей статьи о навигаторах, возникло бурное обсуждение этой темы на одном из внедорожных форумов. И многие люди высказались, что самым лучшим навигатором является военный защищенный ноут с программой Ozi Explorer. Военного ноута у меня нет, но зато есть Озик. А раз эта тема людям интересна, то я решил написать материал по работе с этой программой.
Итак, начнем. Опускаю все общие вещи по установке программы, благо она не требует никаких особых знаний и умений. Поэтому считаем, что у вас озик уже установлен, и работает. И переходим уже непосредствено к настройкам. Первое, что нужно сделать — это зайти в меню “Файл”- “Настройки” и немного подшаманить программу под себя.
На первой вкладке смотрим, где у нас лежат карты, и копируем в эту папку уже привязанные например генштабовские километровки.
Далее уточняем, что по умолчанию у нас система координат WGS 84. Тут нужно помнить, что этот формат является де-факто стандартом в навигаторах, и используется на всех соревнованиях.
Вкладка вторая – карты.
Скорее всего у вас тут установлены уже метрические системы измерений, но если нет – выбираем везде привычные нам метры и километры. Формат координат – опять же по желанию. Как правило, используется формат градусы-минуты. Система пустой карты – WGS 84. Но тут пусть вас не вводит в заблуждение эта настройка. Например, все генштабовские карты идут в формате Пулково 1942, и если вы поставите там путевую точку, и потом откроете ее в списке, а в списке будет указано “Датум карты”, то вы будете диктовать людям координаты в Пулково 1942, думая что они в WGS 84. Эта же настройка действует на пустую карту, когда вы занимаетесь привязкой отсканированного изображения.
Следующее, что нас интересует – это стыковка озика с GPS приемником. Следующая вкладка кстати, COM, не буду на ней останавливаться – нужна для указания порта и протокола связи с приемником.
На этой вкладке выбираете марку приемника, если она там есть, либо только NMEA для связи с любым приемником. Также выставляется система координат (привычный нам уже WGS 84). Тут тоже есть одна тонкость. Например, у вас не бьется точка на соревновании, или вы точно знаете, что точки, которые вам загрузили в навигатор организаторы, созданы в формате например, Пулково 1942. Такое бывает сплошь и рядом. Тогда, чтобы не мучаться с изменением точек, вы просто на этой странице меняете системы координат, которые выдает навигатор, на Пулково, и спокойно ищете точку уже по новому формату. Главное – не забыть потом вернуть все назад.
Далее переходим на вкладку “Адаптивная карта”. Трек нас не сильно интересует, там всего лишь выбирается толщина линии и цвет при отображении трека.
На этой вкладке нас интересует вид указателя – мне больше нравится вид стрелки номер 2. А также можно подправить ее цвет и размер.
Вот и все, предварительная настройка закончена.
На этом этапе можно загрузить карту нужной нам местности, и если включить навигацию, то Ози успешно отобразит стрелку в том месте, где мы находимся.
Часть 2. Путевые точки
Обычно если ты куда-то едешь, то это место более-менее известно. Это либо точка на соревнованиях, либо место сбора, либо что-то еще. В любом случае, все эти места обозначаются одним словом – путевая точка. Далее я буду рассматривать все вещи исключительно в применении к соревнованиям на бездорожье, т.к. для обычной навигации по догорам, а использую другие системы.
Точки вам могут попасть двумя путями – в виде файла от организаторов, либо в виде листика с координатами. Во втором случае прийдется прилично поработать руками. Тут главное – не забывать про формат данных и вносить координаты в том формате, который указан на листе.
В итоге у вас, если зайти в меню “Просмотр” — “Списки” – Список путевых точек, или нажать кнопку на панели инструментов, у вас получится примерно такая картинка.
В этом окне вы можете сохранить путевые точки в файл, передать их в навигатор, отобразить точку на карте или найти карту, на которой эта точка находится (если сейчас точка находится за пределами текущей карты). При двойном клике на точку открывается меню ее параметров
Не буду останавливаться на очевидных вещах, таких как цвет, вид символа и т.п. Как правило, менять такие вещи нет особого смысла. Из интересного в данном окне – это параметр “сходное расстояние” (proximity distance). По умолчанию он равен нулю у всех точек. Если же вы зададите этот параметр, то вокруг точки появится круг заданного радиуса. И в процессе движения, когда вы войдете в отмеченную зону вокруг точки, программа выдаст звуковой сигнал и может вывести на экран картинку, которую можно добавить в меню “Прикрепления”. Таким образом можно выставив зону сходного расстояния в скажем, 100м, можно держать довольно хорошую скорость на трассе, а по сигналу озика сбрасывать скорость и уже дальше двигаться аккуратно.
В настройке “Вложения” также можно добавить любой файл, который далее можно открыть, клацнув правой кнопкой по путевой точке и выбрав из меню “открыть вложение”. Т.е. если вы например, занимаетесь геокешингом, то можете прицепить фотографию места клада, и прямо из озика затем просматривать ее.
Итак, у нас есть точки, определены сходные расстояния, можно ехать. Но прежде чем ехать, хорошо бы сделать еще пару настроек. Заходим опять в соответствующее меню на панель “навигация”
И устанавливаем, если нет, птичку “направление курса”, а также “показать линию до путевой точки”. Кто хочет чтобы у них озик выглядел вообще как космический корабль, заходят в меню “Компас” и ставят птичку “Отобразить компас”.
Теперь у вас на экране появляется очень стильная картинка:
Синим отрисован компас, красным пунктиром – направление движения. Теперь осталась мелочь – заходим в меню “Навигация” – панель навигации. Мне больше нравится пользоваться именно ею. И нажимаем кнопку ![]() . В итоге у нас программа рисует линию до точки, а в панели навигации появляется расстояние до точки и азимут движения.
. В итоге у нас программа рисует линию до точки, а в панели навигации появляется расстояние до точки и азимут движения.
Основной минус озика – это то, что он фиксирует точку старта, и запоминает ее как маршрут. Т.е. далее, если вы отклоняетесь от маршрута (а на бездорожье, это не в море, тут прямых расстояний не бывает), то направление движения у вас показывает тонкая фиолетовая (в моем случае) линия. А первоначальный маршрут так и остается на экране:
Еще одна удобная особенность озика – это настройка колец дальности. В процессе движения часто приходится менять масштаб, и постоянно примеряться к линейке неудобно. Поэтому заходим в “Адаптивная карта” – настройка колец дальности.
и выставляем сколько колец и какого радиуса нам нужно. Теперь вы точно знаете, что первое кольцо у вас отображает все, что находится на расстоянии пол километра от вас.
![image[3]](https://travelforfun.org/wp-content/uploads/2016/05/image3-500x253.png)
![image[7]](https://travelforfun.org/wp-content/uploads/2016/05/image7-500x255.png)
![image[11]](https://travelforfun.org/wp-content/uploads/2016/05/image11-500x258.png)
![image[16]](https://travelforfun.org/wp-content/uploads/2016/05/image16-500x258.png)
![image[20]](https://travelforfun.org/wp-content/uploads/2016/05/image20-500x198.png)
![image[27]](https://travelforfun.org/wp-content/uploads/2016/05/image27.png)
![image[32]](https://travelforfun.org/wp-content/uploads/2016/05/image32-500x201.png)
![image[36]](https://travelforfun.org/wp-content/uploads/2016/05/image36-500x255.png)
![image[41]](https://travelforfun.org/wp-content/uploads/2016/05/image41-500x216.png)
![image[49]](https://travelforfun.org/wp-content/uploads/2016/05/image49-500x259.png)
![image[53]](https://travelforfun.org/wp-content/uploads/2016/05/image53-500x194.png)
![image[57]](https://travelforfun.org/wp-content/uploads/2016/05/image57-500x304.png)

