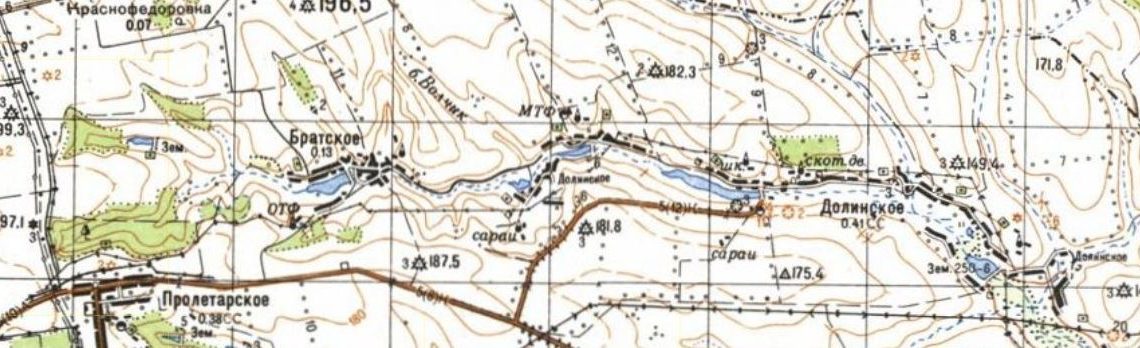
Самостійне створення карт для Galileo Offline maps за допомогою SAS Планета
05.08.2018Galileo Offline Maps – відмінна заміна популярному у свої часи Ozi Explorerу. Хто ще не знайомий з цією програмою – можете почитати огляд . Але є одна проблема – стандартно ця програма працює з векторними картами і онлайн сервісами. Як же бути, якщо ви зібралися за межі асфальту, а потрібна ділянка наявними картами покрита погано? Вибір один – зробити карту самостійно. По секрету скажу, є ще вибір – знайти готову. Але навіщо забивати пам’ять пристрою, якщо вам потрібен тільки один район, а не вся область? Тим більше, що зробити це зовсім не складно.
- Завантажуємо програму SAS Планета з офіційного сайту http://www.sasgis.org/download/ . Незважаючи на те, що програма вже кілька років як не розвивається, вона як і раніше залишається корисною. Правда, частина джерел карт вже не працює. Але навіть те, що залишилося, цілком підходить для наших цілей.
- Встановлюємо програму на комп’ютер. Вона працює тільки під Windows. Для Мас версії немає.
- Запустивши програму, вибираємо в верхньому меню потрібне джерело карт.

- Можна вибрати Гугл карти, Яндекс, OpenStreetMap, топографічні та багато іншого. Принцип збереження карт однаковий для будь-якого джерела.
- Знайшовши потрібну ділянку, зверніть увагу на повзунок масштабу зліва. Це індикатор шарів, на які розбита карта. Чим вище рівень, тим вище деталізація карти, і навпаки. Але не у всіх карт є всі шари. Наприклад, топографічні карти містять тільки 3-4. А решта формується шляхом збільшення або зменшення сусідніх. Нам це важливо для подальшого завантаження.
- Коли ми визначилися з районом для завантаження, то можна приступати до наступного кроку. Вибравши зліва на панелі інструментів іконку виділення, відзначаємо потрібний фрагмент. Є варіанти – прямокутне виділення, полігон, екран. Простіше звичайно прямокутний.
- Відзначивши потрібний фрагмент, у вас відкриється вікно з діями, які можна зробити з виділеною ділянкою. Перше, що потрібно зробити – це завантажити на комп’ютер всі фрагменти карти.
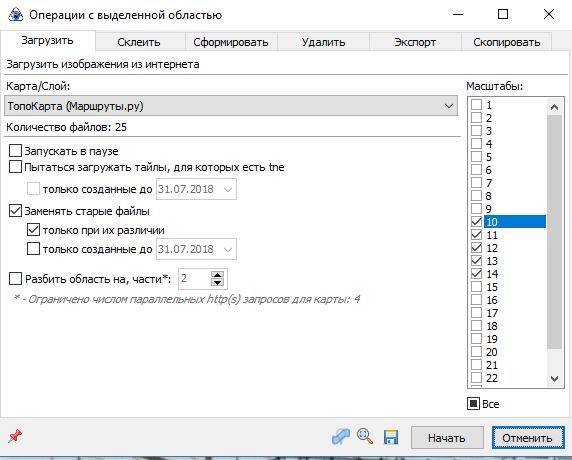
- Тому ми залишаємося на першій вкладці “Завантажити”, та відзначаємо потрібні нам масштаби. Немає сенсу відзначати ті масштаби, під які немає шарів. Ми їх сгенерируем трохи пізніше. Також, якщо ви вже давно користуєтеся програмою, то відзначте опцію “замінювати старі файли”, щоб ви скачали тільки найактуальніші дані. І натискаємо кнопку “почати”.
- У залежності від розміру виділеної області, завантаження може зайняти тривалий час. Також потрібно враховувати, що різні онлайн сервіси по різному реагують на масове звернення до своєї системи. Тому може статися ситуація, коли частина шарів просто не завантажиться через тимчасове блокування вас сервером. В такому випадку просто потрібно продовжити процес трохи пізніше.
- Завантаживши всі потрібні шари, переходимо до етапу формування карти. Щоб на мобільному пристрої карта масштабувалася нормально, потрібно згенерувати всі відсутні масштаби. Робиться це на вкладці “сформувати”.
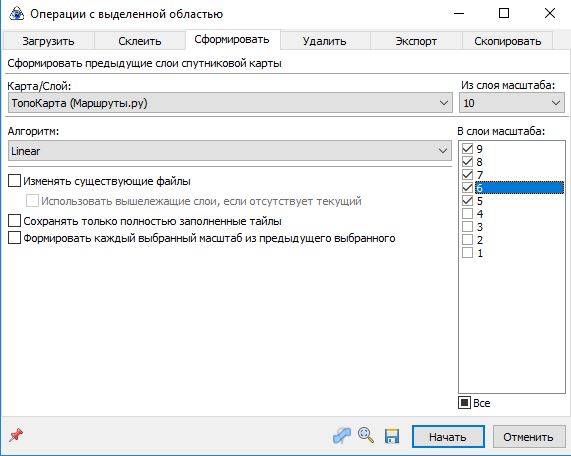
- Вибирається вихідний шар, який містить дані, і відзначаються інші необхідні масштаби, що підлягають генерації. І натискається кнопка “Почати”. Цей процес зазвичай проходить швидко.
- Фінальною стадією є перехід на вкладку “Експорт” і збереження карти в потрібному нам форматі.
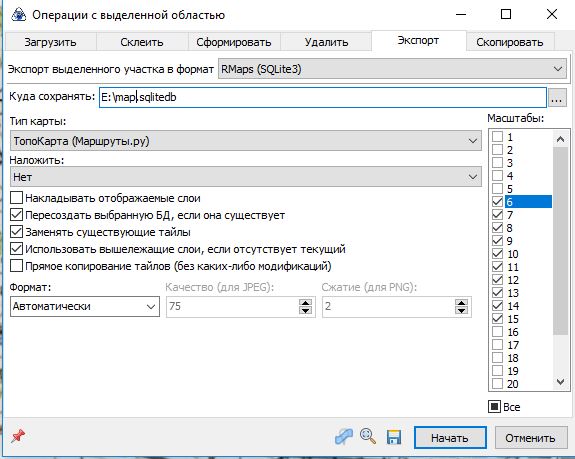 відзначаєте збережені і створені масштаби, вказуєте шлях до файлу з картою , і вибираєте правильний формат. Для Galileo потрібно вибрати формат RMaps (SQLite3). У файла при цьому має з’явитися розширення .sqlitedb.
відзначаєте збережені і створені масштаби, вказуєте шлях до файлу з картою , і вибираєте правильний формат. Для Galileo потрібно вибрати формат RMaps (SQLite3). У файла при цьому має з’явитися розширення .sqlitedb.
Натискаємо “Почати” і отримуємо потрібний нам результат. - Зроблений роботу потрібно обов’язково перевірити. Тому завантажуємо отриману карту на мобільний пристрій.
- Для Ios це робиться через Itunes. Підключіть свій пристрій до комп’ютера, знайдіть в ITunes програму Galileo, і завантажте отриманий файл.
- Для Андроїда файл з картою потрібно скопіювати в папку “Пам’ять пристрою \ Android \ data \ com.bodunov.galileo \ files \ Imported”. Якщо папки “Imported” немає, її потрібно створити.
- Запускаємо Galileo і в списку карт бачимо створену вами:
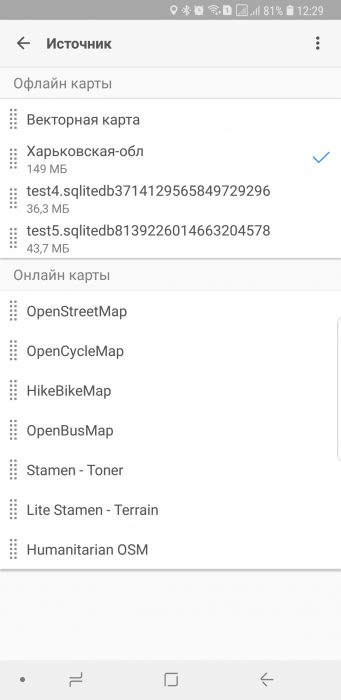 Звертаю увагу, що додавання власних карт – це платна функція Galileo!
Звертаю увагу, що додавання власних карт – це платна функція Galileo!
Але думаю, що можливості програми коштують 4 уе, які просять розробники.

